Reader
The Reader screen is the focal point of the SynchroTales app, where users engage with and learn from material in their target language.
Once an item is opened from the Library screen, it can be viewed in the Reader screen. The basic anatomy of the Reader screen is as follows:
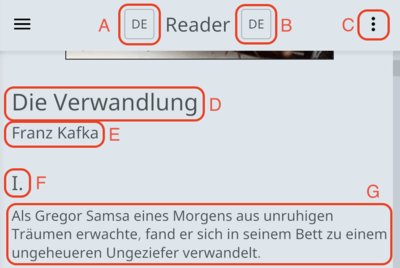
- A. Toggle button for the left (reference) language
- B. Toggle button for the right (target) language
- C. Reader action menu
- D. Title of the currently open item
- E. Author of the currently open item
- F. Title of the currently open chapter
- G. A passage, in this case German singular text
Left and Right Languages
The left and right language that the text is displayed in is controlled by toggles labeled A and B. When both toggles are set to the same language, a singular text for that language is displayed in the reader. When the toggles are set to different languages, the reader will show a parallel text between the two languages, with its passages aligned.
Passage alignment between languages is specified by the document creator, and may be accomplished through a manual or automated process.
On clicking either of these language toggle buttons, a dialog is displayed listing each language available for the current item. In this example we will change the Left language to English by selecting it from the dialog and pressing confirm:
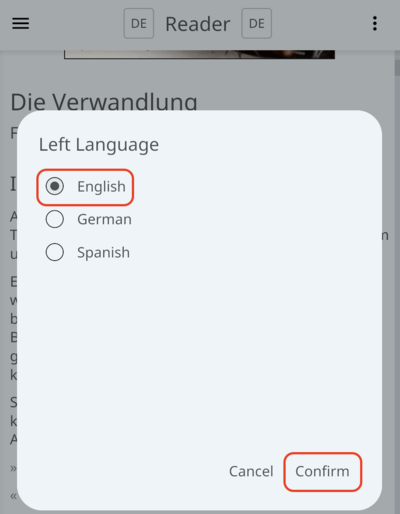
After confirmation, the structure of the displayed text changes to a parallel text between English and German:
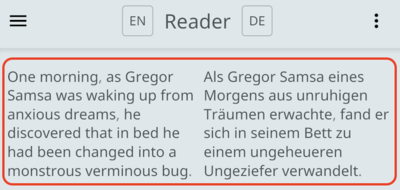
Singular and parallel texts
Both singular and parallel texts consist of passages. Passages are the alignable units of parallel texts, which for the default items provided by SynchroTales are typically sentences (this is determined during document preparation, see Editor). Passages are in turn composed of tokens, which support two main interactions:
- Dictionary definitions: when clicked or tapped, the corresponding dictionary entry will be displayed for the token. For singular texts, definitions are given in the same language as the token itself. For parallel texts, definitions are given in the opposing language. That is, words from the left text will be defined in terms of the right language, and vice versa. Definitions themselves may also consist of tokens which may open additional dictionary definitions.
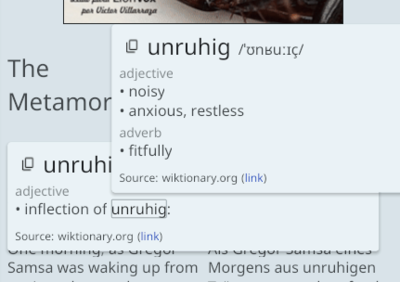
- Audio: double-clicking a token will play the audio from the token's mapped position, if available.
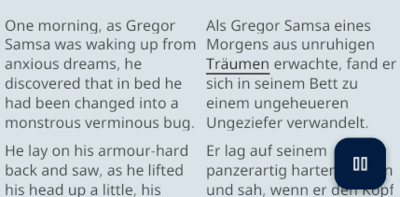
The underlined text indicates the current position of the audio.
Changing Chapters
When an item is open in the reader, the navigation menu will be populated with additional buttons to navigate between the item's chapters:
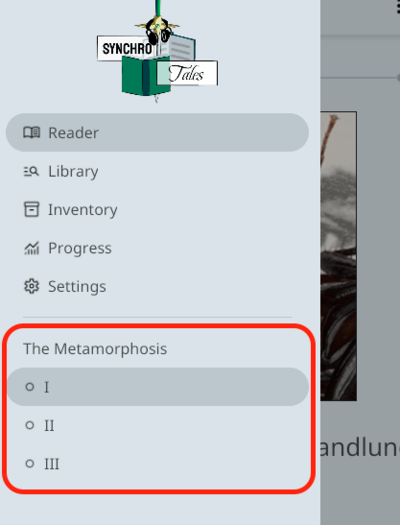
Changing the text width
A slider control at the top of each chapter allows for changing the width of the text:
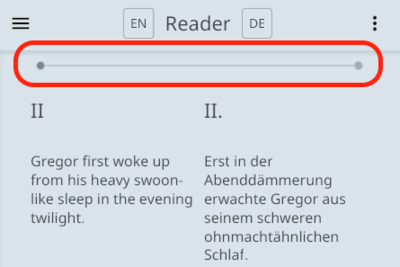
Very large text widths may impact application performance, and clipping may occur at very small widths
Actions
Several actions are available from the menu accessed at the top right of the Reader screen:
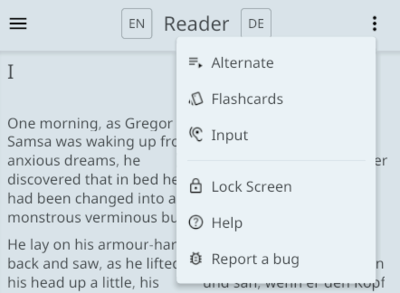
The first three actions are Study Modes, which tailor the experience to specific learning goals:
The "Lock Screen" action darkens the screen and prevents accidental interaction with the application. The screen can be unlocked by sliding the gray square along the track to the right:
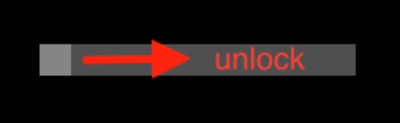
The "Help" action redirects the user to this page.